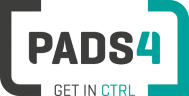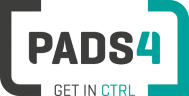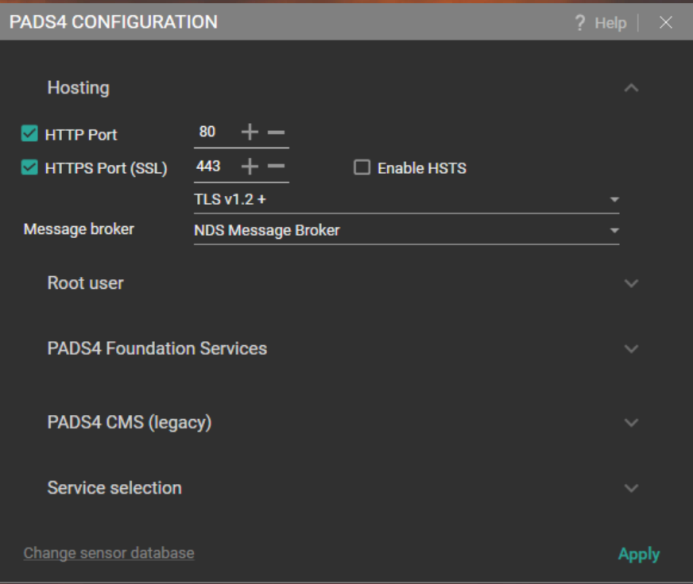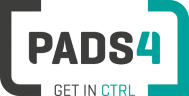
PADS4 Installation Manual
PADS4 Configuration
PADS4 Configuration allows you to specify configuration settings.
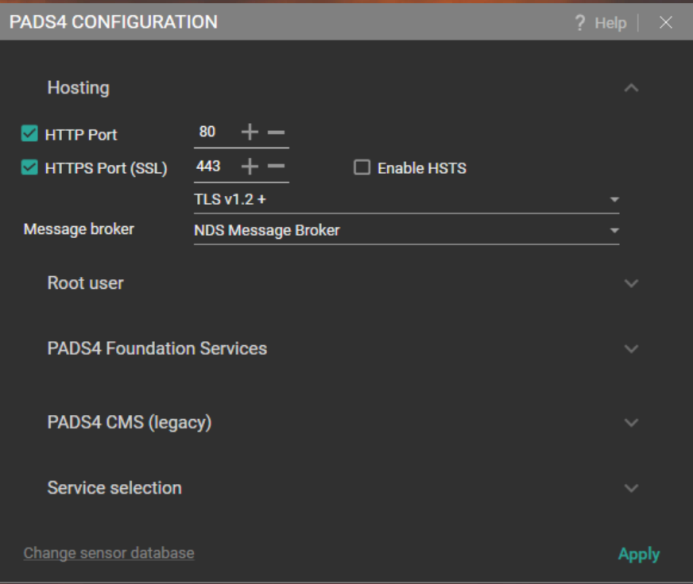
Hosting
Specify the ports settings for hosting PADS4 and optional use of HTTPS.
- HTTP Port
The HTTP port used to host the PADS4 CTRL Center (default is 80)
- HTTPS Port (SSL)
The security certificate for using the PADS4 CTRL Center with SSL (default is 443).
* DNS Host Name Domain which is registered
* Certificate file .certificate file
* Private Key file .private file
- Enable HSTS
Enable to declare that only HTTPS connections can be used when connecting to the PADS4 Server.
- TLS version: You can select which TLS (1.0 / 1.1 / 1.2 / 1.3) version you want to use with PADS4 (in case you are using an SSL certificate with PADS4 Domains.
- Message broker: From PADS4 2022.3 and above, you are able to switch between message brokers (if you are updating from a previous version). The NDS Messsage Broker is the new default instead of the RabbitMQ mechanism. You can configure to switch back to RabbitMQ if this is wanted.
Root user
- Username: Default: su\root
- Password:): select your password when upgrading to 2023.1 or above.
PADS4 Server
- IP address
By default the IP adress of PADS4 Server is localhost (127.0.0.1). Normally PADS4 Foundation and PADS4 Server are located on the same PC.
- HTTP Port
The port used to communicate with the PADS4 Server (default is 9005)
PADS4 Foundation Services
- Change default PADS4 Foundation services storage location: If you want the data from PADS4 Services to be located in a different drive/folder, enable the checkbox and specify the location where the PADS4 Services data must be stored. Be aware that this is not the content folder location.The content folder location can be specified using PADS4 System Management for each domain.
PADS4 CMS (legacy)
- Default language
Select the language that must be used as default.
- Public host (FQDN) (discontinued in PADS4 2023.1 due to the PADS4 Domains feature).
Fully Qualified Domain Name
- Database
Select the type of database used for storage. Currently we support SQLite and SQL Server
Service selection
- Enable or disable certain services: Here you can disable certain microservices that you are not using on the PADS4 server to save on CPU / memory usage. Below is a list of the different individual microservices on your PADS4 server:
NDS.PADS4.FIDS.Server
NDS.Services.CMS
NDS.Services.Content
NDS.Services.Crystal
NDS.Services.Device
nds.services.email
NDS.Services.Engine
NDS.Services.FIDS.Connector
NDS.Services.Globalization
NDS.Services.License
NDS.Services.Location
NDS.Services.Messaging
NDS.Services.Package
NDS.Services.PDF.ToImage
NDS.Services.PowerBI
NDS.Services.Powerpoint.ToVideo
NDS.Services.Process
NDS.Services.Replication
NDS.Services.Schedule
NDS.Services.Sensor
NDS.Services.Teams.Integration
NDS.Services.User.Scim
NDS.Services.UserProfile
NDS.Services.Video.Conversion
NDS.Services.Viewer
NDS.Visitor.Management
NDS.Web.DAV
NDS.Windows.Gateway
Change sensor database
Click here to show the Sensor database type selection page.
When all settings are successfully applied after click apply, PADS4 will restart all processes with the new settings.
Tip: Default username and password after installation is for both "user1"
Please change this after the first logon using the account icon on the right top of the webportal.
Be aware that it may take up to 30 seconds based on your hardware specs to restart all processes.
TIPS
Check out if the server is running
If you want to verify that the PADS4 server is running, perform the following check.
Open a webbrowser and specify "http(s)://localhost:<port>. Use https or http based on you settings. Specify the right port number as specified.
The logon page of PADS4 CTRL Center should occur.
PADS4 Clients installation help
Check out the How to upgrade PADS4 Windows Client applications page for installation instructions on.